액셀 파일 사용, 웹 데이터 가져오기, 행/열 고정, 데이터 크기 색으로 나타내기 등 자주 쓰는 방법을 정리합니다.
목차
- 액셀 파일 사용하기
- 웹에서 데이터 가져오기
- 행과 열 고정하기
- 데이터 크기를 색으로 나타내기
1. 액셀 파일 사용하기
1) '파일 > 가져오기' 이용 액셀 파일 불러오기
1. 스프레드시트 앱 실행
2. '+' 기호 클릭 파일 > 가져오기 >

3. [ 업로드 ] 클릭
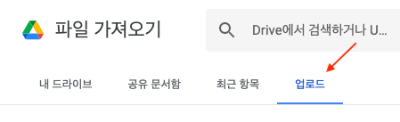
4. [BROWSE]를 클릭하여 PC 폴더에서 변환하려는 액셀 파일 선택
5. 또는 PC에서 변환하려는 액셀 파일을 끌어와 놓기
6. 파일 이름을 확인하고, 아래 [스프레드시트 만들기] 클릭
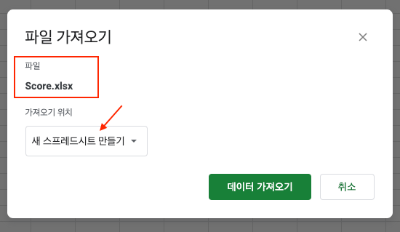
7. [스프레드시트 바꾸기] 선택하고 [데이터 가져오기] 클릭

8. 가져온 액셀 파일 확인
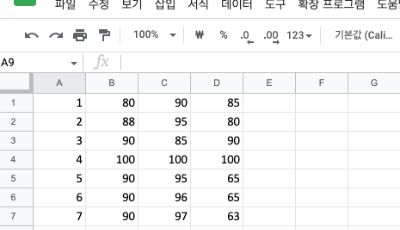
2) '파일 > 열기' 이용 액셀 파일 불러오기
1. 스프레드시트 앱 실행
2. '+' 기호 클릭 파일 > 열기 >
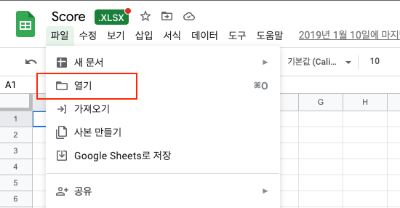
3. [ 업로드 ] 클릭

4. [BROWSE]를 클릭하여 PC 폴더에서 변환하려는 액셀 파일 선택
5. 또는 PC에서 변환하려는 액셀 파일을 끌어와 놓기
6. 파일 이름과 내용 확인
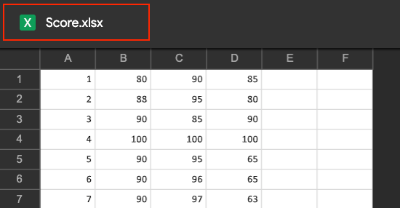
6. 가운데 부분의 [연결앱] 클릭하여 [Google 스프레드시트] 선택
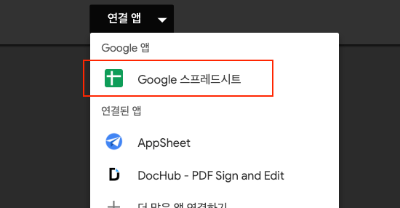
7. 파일 이름과 내용 확인하고, 이 상태에서 작업하거나
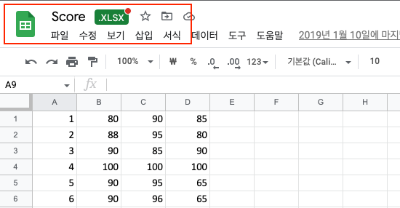
8. 파일 > Google Sheets로 저장 선택

9. 구글 스프레드시트로 바뀌었다.

2. 웹에서 데이터 가져오기
웹에 공개된 데이터를 스프레드시트로 가져오는 것이 생각보다 쉽다. 우리나라 각 지역의 월평균 기온 데이터를 기상청 기상자료개발포털에서 가지고 와 스프레드시트로 만들어보자.
1. 구글에서 '한국 월평균 기온' 검색

2. 검색된 목록에서 원하는 사이트 선택해서 클릭
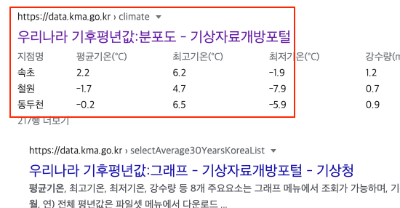
3. 사이트에서 원하는 데이터 확인
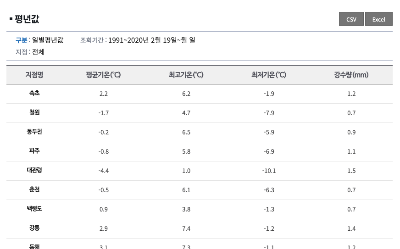
4. 주소창에서 주소(URL)를 선택하여 복사
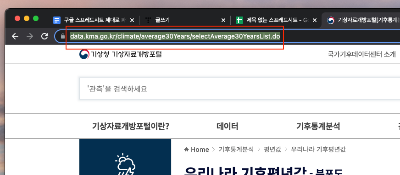
5. 구글 스프레드시트를 열고 'A1'셀에 '=importhtml()' 함수 입력
* 형식: IMPORTHTML(URL, query, index)
- URL에는 "http~ 포함하여 전부 입력"
- query에는 "list" 또는 "table"
- index에는 1 입력
* 예] IMPORTHTML("http://en.wikipedia.org/wiki/Demographics_of_India","table",4)
6. 잠시 'Loading...'이라고 나오고, 데이터가 입력되어 나타난다.

7. 원하던 데이터가 스프레드시트에 입력된 것 확인.

3. 행과 열 고정하기
우리나라 지역별 월평균기온 시트에서 아래쪽에 있는 지역의 데이터를 보려면 제일 위쪽의 칼럼 이름 데이터가 보이지 않아 불편하다.
데이터가 많은 시트에서 칼럼이나 로우의 이름이 있는 행이나 열을 고정해 아래나 오른쪽으로 스크롤해도 제목이 계속 표시되게 히는 것이 편리하다.
1. 행이나 열을 고정하려는 시트를 연다.
2. 칼럼의 이름이 있는 첫 번째 row를 고정해 아래 데이터를 보려고 스크롤해 올려도 계속 보이게 하자.
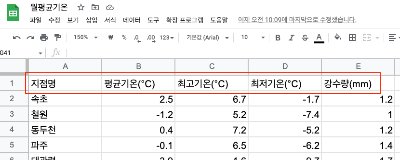
3. 셀의 제일 왼쪽 위 두꺼운 선으로 표시된 부분(화살표)을 1번과 2번 row 사이로 드래그(마우스 포인터가 손 모양으로 바뀐다)해서 내린다.
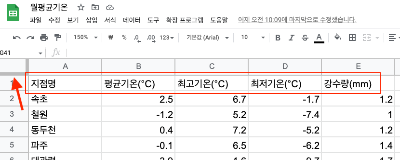
4. 첫 번째 row 아래 선이 두꺼워지고, 아래로 스크롤해도 그대로 표시되어 되어 있다.
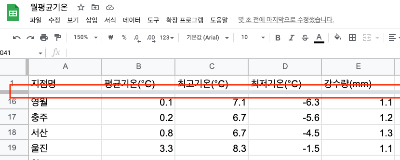
5. 지역명이 나열되어 있는 첫 번째 칼럼을 고정하는 방법도 마찬가지다.
6. 셀의 제일 왼쪽 위 두꺼운 선으로 표시된 부분(화살표)을 A와 B 사이로 드래그(마우스 포인터가 손 모양으로 바뀐다)해 옮기면 된다.
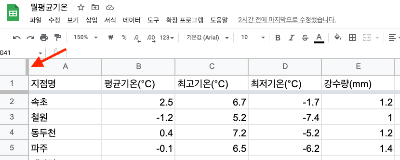
7. 고정된 부분을 표시하는 두꺼운 선이 나타나고 A 칼럼이 고정되었다.

8. 고정한 것을 다시 풀려면, 두꺼운 선 부분을 드래그해 처음 부분으로 옮기면 된다.
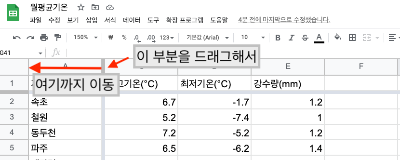
9. A, B 사이에 고정되었던 것이 없어졌다.
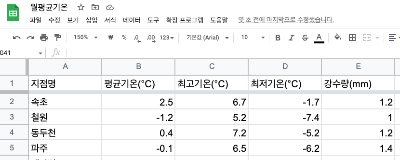
4. 데이터 크기를 색으로 나타내기
스프레드시트의 데이터가 많으면 값이 어떻게 증가하고 감소하는지 한눈에 파악하기 어렵다. 그래프를 그려봐도 되겠지만
시트 자체에서 색깔 변화로 크기 변화가 보이면 편리하다. 제일 진하거나 흐린 색을 찾으면 최고값이나 최솟값이 보이게 하자.
1. 우리나라 월평균기온 데이터 시트를 이용한다.

2. 평균기온 데이터 값에 따라 색깔 변화가 나타나게 하자.
3. 칼럼의 제일 위쪽 데이터가 있는 B2 셀을 클릭
4. Ctrl 키와 Shift 키를 누른 채 아래 방향 화살표(↓) 키를 눌러 [ Ctrl + Shift + ↓ ] 제일 아래 셀까지 모두 선택.

5. 위쪽 메뉴바에서 '서식 > 조건부 서식'을 선택
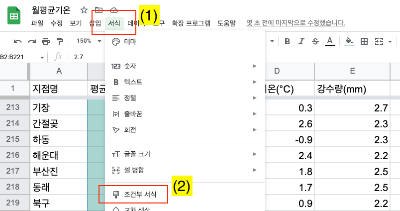
6. 오른쪽에 나타나는 [조건부 서식 규칙] 창에서 '색상 스케일' 클릭
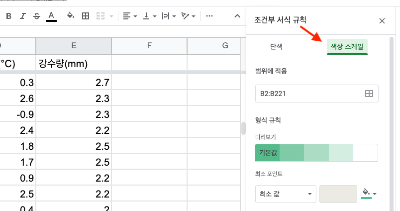
7. [최소 포인트] 아래 '최소 값' 난의 제일 오른쪽(붉은 사각형 표시)을 클릭하면 나타나는 색상 선택 창에서 원하는 색 클릭
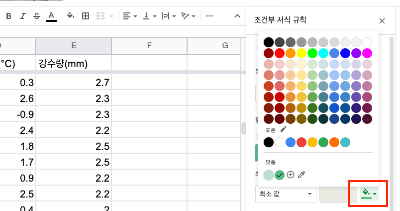
8. 같은 방법으로 '중간 값'이나 '최대 값' 부분에도 원하는 색을 선택할 수 있다.
9. 최소 값 색상으로 푸른색, 최대 값으로 붉은색을 선택했을 때
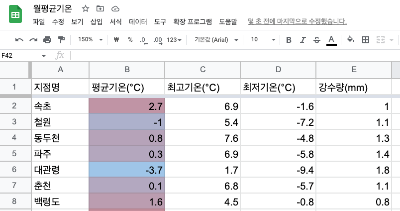
10. 원하는 값에 얼마나 가까운지 보기 위해 '최소 값'이나 '최대 값' 또는 '중간 값' 중 하나만 선택하니 더 깔끔.
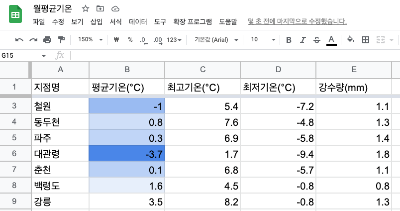
'Manuals > 스프레드시트' 카테고리의 다른 글
| 구글 파이낸스 활용 주식 관리 (2) | 2023.09.03 |
|---|
