사진 합치기, 사진 파일 변환, 포토콜라주, 목소리로 깨우는 알람 만들기, ...
아이폰 단축어 앱을 사용하여 할 수 있는 재미있는 활용법을 정리해보려 합니다.
목차
- 사진 합치기
- 사진 파일 변환
- 아이폰 프리폼 앱과 함께 포토 콜라주 엽서 만들기
- 목소리로 깨우는 알람 만들기
1. 사진 합치기
1) 목표
- 사진엽서를 만들어보자.
- 사진을 단순하게 합치기만 하면 되는데 번거롭게 앱을 추가로 설치해야 하나?
- 아이폰에 앱을 설치하지 않고 사진을 합치고 싶다.
- 아이폰에 기본으로 설치되어 있는 단축어 앱을 이용하면 된다.
2) 방법
- 단축어 만들기
- 단축어 앱을 열고 오른쪽 위 + 기호 클릭한 다음 '동작 추가' 클릭
- '미디어' 아이콘 클릭
- 아래로 스크롤 하여 [사진] 카테고리에서 '사진 선택' 클릭
- '더 보기'를 클릭해, <포함 항목> 아래 '이미지 및 2개'를 클릭
- 'Live Photo', '비디오' 항목을 클릭해 체크 해제하고 오른쪽 위 '완료' 클릭
- <여러 항목 선택> 초록색으로 활성화
- 아래 + 클릭 후, 스크롤해서 [이미지 편집] 카테고리에서 '이미지 크기 변경' 클릭
- 아래 + 클릭
- [이미지 편집] 카테고리에서 '이미지 합치기' 클릭하고 '세로 방향' 선택
- 아래 + 클릭
- 스크롤 하여 [사진] 카테고리에서 '사진 앨범에 저장' 클릭
- 오른쪽 위 [다음] 클릭하여, 적당한 이름 입력하고 [완료] 클릭
- 단축어 사용하기
- 단축어 앱을 클릭하고, 방금 만든 단축어 클릭
- 열리는 사진 선택 창에서 사진 두 장을 차례로 선택
- 오른쪽 위 [추가] 클릭
- 사진 앱을 열어보면 합쳐진 사진이 짜잔~
《활용 예》
아파트 앞에서 찍은 사진과 종이에 쓴 글씨를 합쳐서 만든 사진 엽서

산책 길에 찍은 사진과 종이에 쓴 글씨를 찍은 사진을 합쳐 만든 사진 엽서
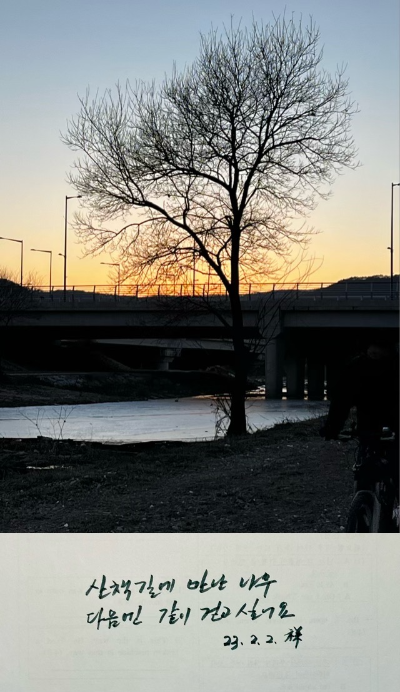
2. 사진 파일 변환(HEIF→JPEG)
1) 목표
- 아이폰 카메라 사진을 고효율 파일(HEIF)로 저장해 휴대폰 저장 공간 절약.
- HEIF(High Efficiency Image Format) 파일을 블로그에 바로 올릴 수 있고, 호환성이 좋은 JPEG 파일로 변환.
- 단축어를 사용하여 여러 파일을 동시에 변환.
- 블로그에 올리기 적당한 크기(400×세로)로 조정하여 변환.
2) 방법
- 변환한 사진을 넣을 앨범 만들기
1. [사진] 앱 실행.
2. 제일 아래에서 [앨범] 클릭
3. 왼쪽 위의 '+' 기호 클릭
4. [새로운 앨범] 클릭
5. '변환'이라고 입력하고 저장
6. 왼쪽 위 [취소] 클릭
- 단축어 만들기
1. [단축어] 앱 실행 > 오른쪽 위 '+' 기호 클릭
2. 아래 [앱 및 동작 검색] 창에 '사진' 입력하여 검색
3. [사진 선택] 클릭, 사진 선택 옆의 '>' 클릭
4. [여러 항목 선택] 클릭해 초록색으로 변경
5. 아래 [앱 및 동작 검색] 창에 '이미지' 입력하여 검색
6. [이미지 크기 변경] 클릭. 640으로 쓰여 있는 부분 클릭하고 '400'으로 수정
7. 아래 [앱 및 동작 검색] 창에 '이미지' 입력하여 검색
8. [이미지 변환] 클릭
9. '크기 변경된 이미지을(를) JPEG(을)로 변환' 확인
10. 아래 [앱 및 동작 검색] 창에 '사진' 입력하여 검색
11. [사진 앨범에 저장] 클릭
12. '최근 항목'을 클릭하여 '변환' 앨범 선택
13. 아래 [앱 및 동작 검색] 창에 '사진' 입력하여 검색
14. 아래에서 ['변환' 앨범 보기] 클릭
15. 제일 위쪽 가운데 '사진 선택' 글씨 클릭
16. [이름 변경] 클릭하고, '변환_JPEG400' 등 적당한 이름으로 수정
17. 오른쪽 위 [완료] 클릭
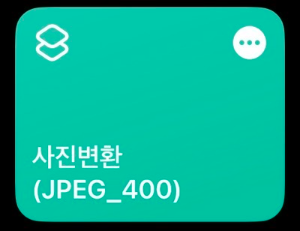
- 단축어 사용하기
1. 새로 만들어진 사진변환(JPEG_400) 단축어를 클릭해 단축어 실행
2. 변환할 사진 선택
3. 오른쪽 위 [추가] 클릭
4. '변환' 앨범이 열리며 변환한 사진들이 보이면 성공!
3. 아이폰 프리폼 앱과 함께 포토 콜라주 엽서 만들기
1) 목표
- 포토 콜라주 사진엽서를 만든다.
- 애플에서 제공하는 [프리폼] 앱, [단축어] 앱, [사진] 앱을 이용한다.
2) 방법

- 귤 껍질을 꽃잎 모양이 되게 조심스럽게 벗겨 카메라 앱으로 사진을 찍는다.
- [사진 앨범]에서 귤 사진을 찾아 사진에서 귤 부분을 길게 클릭하여 선택한 다음 [복사하기]를 클릭한다.
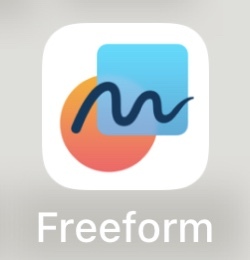
- 애플에서 제공하는 [프리폼] 앱을 열고, '새 보드'를 연 다음 복사한 귤 이미지를 '붙여넣기' 한다.

- [프리폼] 앱에서 '붙여넣기' 힌 귤 사진의 크기를 적당히 조절하고, 줄기와 잎을 어울리게 그린다.
- 전체 화면을 캡쳐 하고, 사진 앱의 편집 기능을 이용해 꽃 부분만 남도록 잘라낸 사진을 준비 한다.
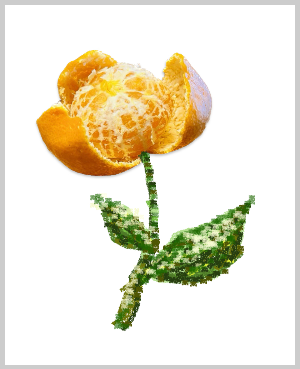
- 종이에 어울리는 글씨를 쓰고 사진을 찍어둔다.

- 마지막으로, 단축어 앱을 실행하고, 미리 만들어 둔 [사진 세로 합치기] 단축어를 실행하고
귤 꽃 콜라주와 글씨를 선택하여 [사진 합성]을 실행한다. - [사진] 앱에 들어가면 [최근 항목]에서 완성된 콜라주 엽서를 볼 수 있다.
《활용 예》
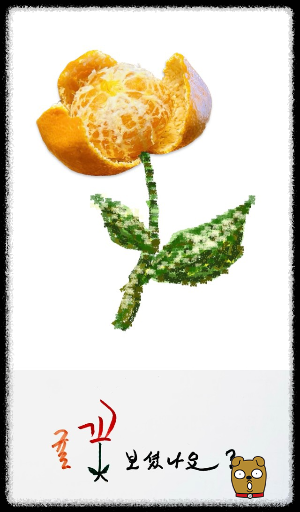
4. 목소리로 깨우는 알람 만들기
1) 목표
- 알람 소리가 음악이 아니라 사람의 목소리면 좋겠다.
- 듣고 싶은 말이나 기억하고 싶은 명언을 들으면 일어나면 좋지 않겠는가
- 그날의 날씨 정보 같은 것도 같이 알려주면 좋겠다.
- 기억해야 할 문장을 쉽게 변경할 수 있으면 좋겠다.
2) 방법
- 날씨를 검색해서 알려주는 단축어 만들기
1. [단축어] 앱을 클릭하고, '+' 기호를 클릭한다.
2. 제일 아래 '앱 및 동작 검색' 창에 '날씨' 입력
3. 검색 창 아래의 [현재 날씨 가져오기] 클릭
4. '다음 동작 제안' 아래에서 [텍스트] 클릭
5. 흐린 글씨로 '텍스트'라고 쓰여 있는 부분 클릭
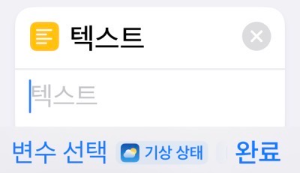
6. 알람이 울릴 때 듣고 싶은 말 입력
7. 텍스트 입력 창 아래 [변수 선태] 옆 기상 상태 클릭
8. [기상상태] 창을 위로 올리면 나타나는 '날짜, 위치, 기온,...' 중 원하는 항목 클릭
9. 텍스트 및 원하는 항목 중복 사용 가능
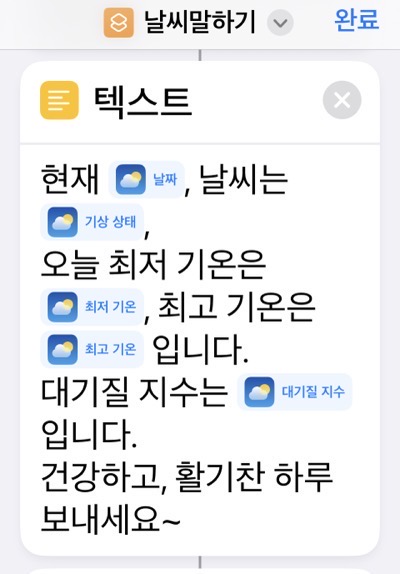
10. '앱 및 동작 검색' 창에 '텍스트' 입력하여 검색
11. 아래에서 [텍스트 말하기] 클릭
12. 제일 위쪽의 단축어 앱 아이콘 옆 클릭
13. [이름 변경] 클릭
14. '날씨 말하기' 입력하고 옆의 [완료] 클릭
15. 텍스트 내용은 추후 필요에 따라 '날씨 말하기' 단축어의 (···)을 클릭해 수정
- 일정한 시간에 알람으로 단축어가 실행되게 하기
1. 단축어 앱을 클릭
2. 열리는 화면 제일 아래 가운데 있는 [자동화] 클릭
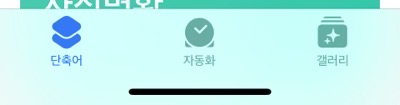
3. 오른쪽 위 '+' 클릭
4. [개인용 자동화 생성] 클릭
5. [특정 시간] 클릭
6. 시간 표시를 클릭하여 알람이 울릴 시간 설정
7. '반복'에서 반복 주기 설정하고 위 오른쪽 [다음] 클릭
8. '앱 및 동작 검색' 창에 '단축어' 입력하여 검색
9. [단축어 실행] 클릭
10. '단축어' 쓰여 있는 곳 클릭하고, 아래에 나타나는 단축어 목록에서 방금 만든 [날씨 말하기] 클릭
11. [다음] 클릭
12. 아래 [실행 전에 묻기] 클릭, '문지 않기' 선택하고 [완료] 클릭
'Manuals > 아이폰_맥' 카테고리의 다른 글
| 맥 OS, 맥북 사용법 정리 (2) | 2023.12.05 |
|---|
